Membuat dan Membuka WorkBook Baru Excel 2016
Membuat dan Membuka WorkBook Excel - Artikel ini merupakan salah satu langkah awal anda menggunakan Excel. Salah satu langkah awal yang biasanya disebut pengetahuan dasar/basic mempelajari Microsoft Excel.
Membuat dan Membuka WorkBook Excel yang akan kita pelajari pada artikel ini merupakan tahap awal membuat file Excel, menyimpan file excel di penyimpanan komputer dan membuka file Excel yang sudah ada di komputer.
File Excel sering disebut dengan istilah WorkBook atau buku kerja. setiap kali kita membuat file baru di excel berarti kita sedang membuat workbook atau buku kerja.
Belajar Excel dari tahap awal akan sangat bermanfaat ketika berkecimpung di dunia pekerjaan. Hampir semua bidang pekerjaan menggunakan Excel.
Bekerja menggunakan Excel dapat dimulai dengan 2 cara yaitu :
Belajar Excel dari tahap awal akan sangat bermanfaat ketika berkecimpung di dunia pekerjaan. Hampir semua bidang pekerjaan menggunakan Excel.
Bekerja menggunakan Excel dapat dimulai dengan 2 cara yaitu :
- Membuka Blank Workbook atau buku kerja baru dengan workbook kosong.
- Membuka menggunakan template pradesain yang tersedia di start screen.
- Membuka Excel dari workbook yang sudah ada, dan selanjutnya melengkapi hal-hal yang dibutuhkan sesuai kebutuhan.
Membuat File Excel Dengan Blank Workbook
Membuat file Excel dari Blank Workbook merupakan bekerja menggunakan Excel dari tahap awal membuat buku kerja baru dan membangun data yang akan disajikan pada workbook.
Pada gambar format gif dibawah sudah sangat jelas sekali disajikan cara membuka Blank Workbook atau buku kerja baru.
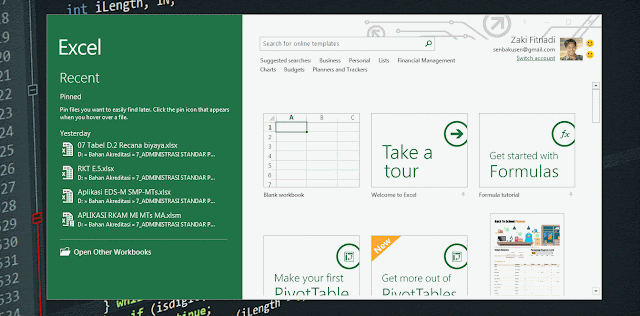 |
| Membuat dan Membuka WorkBook Baru Excel |
Langkah-langkah membuka Blank Workbook/Buku Kerja Baru :
- Klik pada Microsoft Excel.
- Pada layar komputer akan muncul layar utama Excel 2016 yang disebut start screen.
- Klik pada Blank Workbook.
- Workbook baru atau buku kerja baru muncul dan siap digunakan.
Langkah-langkah diatas dilakukan jika Workbook Excel belum di buka sama sekali.
Jika Workbook Excel dalam kondisi aktif dan kita ingin membuka Workbook baru yang lain langkah-langkahnya sebagai berikut :
- Klik pada Tab Menu File.
- Selanjutnya akan terlihat tampilan Backstage
- Pilih New
- Selanjutnya akan kembali terlihat tampilan start screen.
- Pilih Blank Workbook untuk membuat workbook baru lainnya.
Itulah cara membuka workbook baru yang lainnya ketika Excel sedang aktif. Selain menggunakan cara tersebut kita dapat menggunakan shortcut untuk membuka workbook baru lebih cepat.
Shortcut merupakan perintah yang dijalankan dengan menggunakan kombinasi tombol pada keyboard.
Untuk membuka Workbook baru lainya dalam keadaan Excel aktif dapat menggunakan shortcut dengan menekan tombol Ctrl + N secara bersamaan.
Langkah - Langkah Membuka Excel menggunakan template di start screen
Microsoft Excel 2016 menyediakan berbagai macam template yang sudah dilengkapi dengan formula dengan tabel yang disesuaikan kebutuhan.
Kita dapat memilih template yang sesuai dengan kebutuhan yang kita inginkan. Perhatikan gambar format gif dibawah ini.
Pada gambar format gif diatas memperlihatkan berbagai macam template yang tersedia di Microsoft Excel 2016.
Untuk memulai menggunakan template yang tersedia pada Microsoft Excel berikut admin sajikan langkah-langkah detailnya :
Kita dapat mengedit kembali template tersebut sesuai dengan keinginan kita. Mengubah bentuk tabel dengan dan lainya sesuai dengan format dan bentuk yang di inginkan.
Nach.!! itulah cara membuat dan membuka workbook baru Excel dengan menggunakan template yang disediakan oleh Microsoft Excel.
Membuka WorkBook Yang Sudah Ada
Setelah mengetahui cara membuat file WorkBook baru pada Microsoft Excel, kita akan selalu di menghadapi membuka file dokument Microsoft Excel yang sudah ada di penyimpanan komputer.
Membuka file Microsoft Excel yang sudah ada di komputer dilakukan karena ada yang ingin di tanggani lebih lanjut seperti melakukan pengeditan, menambah data, print out dan lain sebagainya.
Langkah-langkah membuka WorkBook Yang Sudah Ada :
1. Cara Pertama Membuka WorkBook Yang Sudah Ada Melalui Windows Explorer.
Perhatikan gambar format gif dibawah ini. Anda akan sangat mudah memahami cara pertama yang dapat digunakan untuk membuka file dokument Microsoft Excel yang sudah ada di komputer.
Untuk langkah detail membuka file dokument Microsoft Excel melalui Explorer dapat mengikuti langkah-langkah berikut ini.
Cukup mudah bukan untuk membuka file Excel yang sudah ada di komputer melalui windows explorer. Langkah ini akan sering anda gunakan untuk membuka file Excel yang sudah ada di komputer.
2. Cara Kedua Membuka WorkBook Yang Sudah Ada Melalui Open di BackStage.
Banyak jalan menuju roma. Malu bertanya maka akan jalan-jalan.!! Seiring waktu menggunakan Microsoft Excel kita akan melihat berbagai macam filtur yang dapat dimanfaatkan untuk kemudahan menanggani pekerjaan selesai dalam waktu singkat.
Membuka file Excel yang sudah ada melalui perintah Open yang ada di BackStage kita dapat menemukan beberapa kemudahan lainnya. Perhatikan gambar berikut ini.
Kita dapat memilih template yang sesuai dengan kebutuhan yang kita inginkan. Perhatikan gambar format gif dibawah ini.
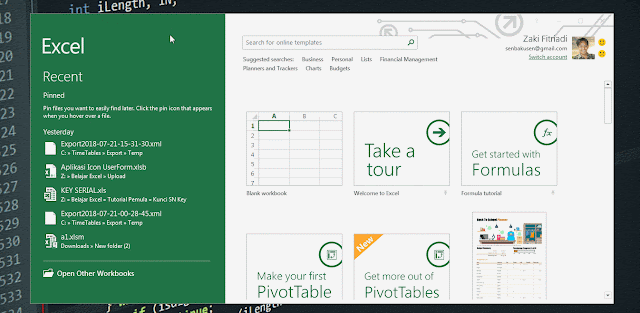 |
| Cara Menggunakan Template Excel |
Untuk memulai menggunakan template yang tersedia pada Microsoft Excel berikut admin sajikan langkah-langkah detailnya :
- Buka Microsoft Excel dan selanjutnya anda akan disajikan halaman yang memperlihatkan Blank Workbook dan berbagai macam template.
- Pilih salah satu template
- Selanjutnya akan muncul kotak dialog dan pilih Create untuk menggunakan template yang disediakan Microsoft Excel.
- Selanjutnya template akan terbuka dengan format yang sudah disediakan oleh Microsft Excel.
Kita dapat mengedit kembali template tersebut sesuai dengan keinginan kita. Mengubah bentuk tabel dengan dan lainya sesuai dengan format dan bentuk yang di inginkan.
Nach.!! itulah cara membuat dan membuka workbook baru Excel dengan menggunakan template yang disediakan oleh Microsoft Excel.
Membuka WorkBook Yang Sudah Ada
Setelah mengetahui cara membuat file WorkBook baru pada Microsoft Excel, kita akan selalu di menghadapi membuka file dokument Microsoft Excel yang sudah ada di penyimpanan komputer.
Membuka file Microsoft Excel yang sudah ada di komputer dilakukan karena ada yang ingin di tanggani lebih lanjut seperti melakukan pengeditan, menambah data, print out dan lain sebagainya.
Langkah-langkah membuka WorkBook Yang Sudah Ada :
1. Cara Pertama Membuka WorkBook Yang Sudah Ada Melalui Windows Explorer.
Perhatikan gambar format gif dibawah ini. Anda akan sangat mudah memahami cara pertama yang dapat digunakan untuk membuka file dokument Microsoft Excel yang sudah ada di komputer.
 |
| Membuka File Excel Yang Sudah Ada |
- Buka Windows Explorer.
- Selanjutnya cari file yang sudah di simpan di komputer.
- Double klik pada file Excel atau dengan cara klik kana pada file Excel pilih Open dan file akan terbuka.
Cukup mudah bukan untuk membuka file Excel yang sudah ada di komputer melalui windows explorer. Langkah ini akan sering anda gunakan untuk membuka file Excel yang sudah ada di komputer.
2. Cara Kedua Membuka WorkBook Yang Sudah Ada Melalui Open di BackStage.
Banyak jalan menuju roma. Malu bertanya maka akan jalan-jalan.!! Seiring waktu menggunakan Microsoft Excel kita akan melihat berbagai macam filtur yang dapat dimanfaatkan untuk kemudahan menanggani pekerjaan selesai dalam waktu singkat.
Membuka file Excel yang sudah ada melalui perintah Open yang ada di BackStage kita dapat menemukan beberapa kemudahan lainnya. Perhatikan gambar berikut ini.
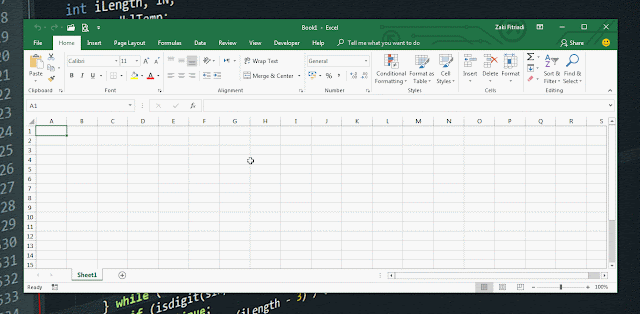 |
| Membuka WorkBook Yang Sudah Ada Melalui Open di BackStage |
Dengan memperhatikan gambar format gif diatas anda akan dengan cepat dapat memahami cara membuka dokument Excel yang sudah ada di komputer. Berikut langkah detail membuka dokument Excel yang sudah ada di komputer.
Recent akan menampilkan file Excel yang pernah dibuka sebelumnya. Pada file Excel yang ditampilkan terdapat tanda Pin yang dapat menyematkan file Excel tertentu selalu muncul saat membuka Recent.
OneDrive akan menampilkan data file Excel yang pernah disimpan secara online di OneDrive. OneDrive hanya dapat diakses jika sudah login ke akun microsoft menggunakan Office.
This Pc akan memperlihatkan folders yang pernah dan sering dibuka sebelumnya. Anda dapat dengan mudah mengakses file yang terletak pada folder yang pernah dibuka sebelumnya.
Add a Place untuk menambahkan lokasi penyimpanan terbaru di komputer.
Browse akan menampilkan diologbox Windows Explorer yang memberikan pilihan memilih file lebih leluasa pada pengguna.
Nach..!! Demikan cara membuat dan membuka WorkBook baru di Excel 2016. Ini merupakan artikel pada tingkat basic mempelajari Excel.
Semoga artikel ini dengan judul Membuat dan Membuka WorkBook Baru Excel 2016 menjadi informasi dan referensi bagi yang sedang belajar Excel pada tingkat dasar.
Jika ada pertanyaan, saran dan kritikan mohon dapat disampaikan pada kolom komentar yang tersedia dibawah artikel ini.
Jika artikel ini dirasakan bermanfaat dan berguna mohon dapat dishare kepada teman-teman lain melalui media sosial.
- Klik pada File, selanjutnya akan muncul BackStage.
- Pilih Open. Pada perintah Open tersedia berbagai pilihan yaitu Recent, OneDrive-Personal, This Pc, Add a Place dan browse
Recent akan menampilkan file Excel yang pernah dibuka sebelumnya. Pada file Excel yang ditampilkan terdapat tanda Pin yang dapat menyematkan file Excel tertentu selalu muncul saat membuka Recent.
OneDrive akan menampilkan data file Excel yang pernah disimpan secara online di OneDrive. OneDrive hanya dapat diakses jika sudah login ke akun microsoft menggunakan Office.
This Pc akan memperlihatkan folders yang pernah dan sering dibuka sebelumnya. Anda dapat dengan mudah mengakses file yang terletak pada folder yang pernah dibuka sebelumnya.
Add a Place untuk menambahkan lokasi penyimpanan terbaru di komputer.
Browse akan menampilkan diologbox Windows Explorer yang memberikan pilihan memilih file lebih leluasa pada pengguna.
Nach..!! Demikan cara membuat dan membuka WorkBook baru di Excel 2016. Ini merupakan artikel pada tingkat basic mempelajari Excel.
Semoga artikel ini dengan judul Membuat dan Membuka WorkBook Baru Excel 2016 menjadi informasi dan referensi bagi yang sedang belajar Excel pada tingkat dasar.
Jika ada pertanyaan, saran dan kritikan mohon dapat disampaikan pada kolom komentar yang tersedia dibawah artikel ini.
Jika artikel ini dirasakan bermanfaat dan berguna mohon dapat dishare kepada teman-teman lain melalui media sosial.

Posting Komentar untuk "Membuat dan Membuka WorkBook Baru Excel 2016"
Komentar Anda Sangat Menentukan Kelangsungan Blog ini