Cara Menyimpan dan Membagikan Excel
Cara Menyimpan dan Membagikan Excel - Menyimpan buku kerja atau menyimpan file dokument Excel merupakan hal yang harus diperhatikan. Data yang sudah dibuat pada Excel harus disimpan agar kita dapat membukanya kembali dengan berbagai tujuan seperti mengedit kembali, mencetak, ataupun melihat kembali data yang sudah dibuat.
Video Cara Simpan File Excel
Sebagai contoh tentu kita tidak ingin setelah kita membuat data seperti data penjualan pada toko elektronik hilang begitu saja karena kesalahan tidak menyimpan data tersebut.
Sudah menguras tenaga dan pikiran untuk membuat rekap penjualan kamera cannon, Printer, Kamera pocket, dan alat elektornik lainnya, akan tetapi data yang sudah dibuat tersebut tidak tersimpan.
Microsoft Excel 2016 dapat menyimpan file dokument di komputer seperti versi sebelumnya. Namun Excel 2016 memiliki tempat penyimpanan istimewa yaitu dapat menyimpan pada penyimpanan online menggunakan OneDrive. Microsoft Excel 2016 juga dapat mengekspor dan berbagi dengan orang lain secara langsung melalui Excel.
Bacalah artikel ini hingga tuntas anda akan menemukan hal-hal yang mungkin selama ini anda abaikan pada Excel.
Pada artikel ini akan membahas semua tentang Cara Menyimpan dan Membagikan Excel secara lengkap dan dikupas tuntas.
Dengan memahami artikel ini anda akan menyelamatkan file Excel yang anda buat dan mencegah dari kehilangan data Excel.
Bacalah artikel ini hingga tuntas anda akan menemukan hal-hal yang mungkin selama ini anda abaikan pada Excel.
Pada artikel ini akan membahas semua tentang Cara Menyimpan dan Membagikan Excel secara lengkap dan dikupas tuntas.
Dengan memahami artikel ini anda akan menyelamatkan file Excel yang anda buat dan mencegah dari kehilangan data Excel.
Menyimpan Buku Kerja Excel
Menyimpan file Excel atau menyimpan buku kerja Excel sangatlah penting dilakukan untuk menyimpan buku kerja baru atau menyimpan perubahan yang terjadi pada file yang sudah ada.
Menyimpan pada awal waktu atau ketika file sudah dibuat maka akan mencegah kehilangan file Excel jika ada kesalahan teknis yang terjadi
Ketika menyimpan buku kerja Excel kita harus memperhatikan lokasi penyimpanan sehingga memudahkan kita saat akan membukanya kembali.
Langkah - Langkah Menyimpan Buku Kerja Excel
1. Menyimpan Menggunakan Tombol Save pada Quick Access Toolbar.
Kita dapat memanfaatkan filtur Save yang terdapat pada Quick Access Toolbar. Perhatikan gambar dibawah ini.
 |
| Save yang terdapat pada Quick Access Toolbar |
Nach..!! Itulah cara cepat mengakses Save untuk menyimpan buku kerja Excel. Kita dengan mudah dapat menemukan perintah Save yang ada di Quick Access Toolbar.
2. Menyimpan Dengan Perintah Save Pada BackStage.
Perhatikan gambar format gif dibawah ini.!! Pada gambar format gif dibawah ini memperlihatkan cara menyimpan buku kerja Excel dengan menggunakan perintah Save pada Backstage.
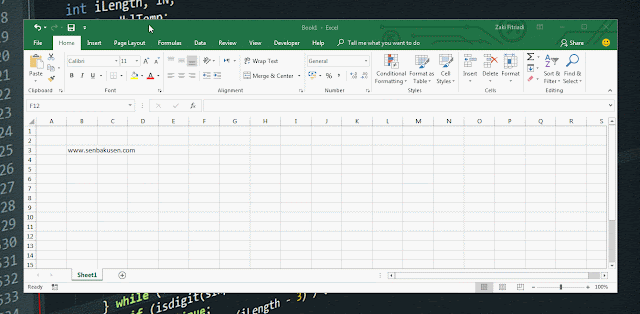 |
| Cara Menyimpan dan Membagikan Excel |
Dengan memperhatikan gambar format gif diatas anda akan cepat dapat memahami cara menyimpan buku kerja Excel dengan menggunakan perintah Save yang terdapat pada Backstage. untuk langkah detailnya sebagai berikut :
- Klik pada Tab Menu File.
- Selanjutnya akan muncul tampilan Backstage.
- Pilih Save untuk perintah simpan.
- Pilih lokasi penyimpanan baik menggunakan oneDrive ataupun menggunakan penyimpanan pada komputer dengan memilih browse.
- Kotak dialog windows explorer akan muncul untuk memilih lokasi penyimpanan.
- Berikan nama file dengan nama tentang isi file agar anda mudah mengenali dan memudahkan mencarinya kembali.
- Langkah terakhir klik Save
Penyimpanan dengan cara yang lebih cepat dengan menggunakan tombol shortcut pada keyboard dengan menekan secara bersamaan Ctrl + S. Nach.!! Demikian itulah cara menyimpan file Excel pada Excel.
Sebagaimana umumnya aplikasi selain perintah Save juga terdapat perintah Save As pada Excel. Fungsi dari Save As yaitu membuat salinan atau menyimpan file yang sama dengan nama berbeda namun file yang asli tetap aman.
Sebagai contoh kita memiliki Dokument Excel dengan nama file Rekap Penjualan Mobil. Selanjutnya kita ingin menyimpan salinannya dengan nama Rekap Penjualan Mobil 2 yang akan kita gunakan untuk hal berbeda maka gunakan perintah Save As.
Dengan demikian file asli dengan judul Rekap Penjualan Mobil tetap terjaga sementara kita memiliki file dengan judul Rekep Penjualan Mobil 2 yang akan kita gunakan untuk hal-hal lain.
Untuk menggunakan Save As tidak jauh berbeda dengan cara menggunakan Save.
Mengubah Lokasi Default Penyimpanan Pada Excel
Pada gambar format gif dibawah ini menunjukkan cara mengubah lokasi default penyimpanan pada Excel.
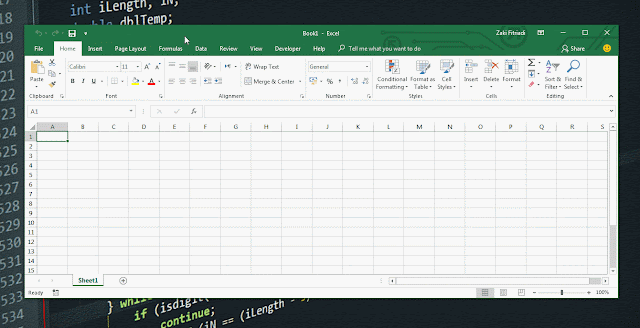 |
| Mengubah Lokasi Default Penyimpanan Pada Excel |
Dengan memperhatikan gambar format gif diatas anda akan lebih cepat memahami cara mengubah lokasi penyimpanan default pada Excel. Secara visual anda dapat mengikuti langkah yang disajikan oleh gambar format gif diatas.
Namun demikian langkah-langkah detailnya dapat mengikuti point-point berikut ini.
- Klik pada tab menu File.
- kemudian muncul tampilan Backstage.
- Cari perintah Option yang ada dibilah sebelah kanan.
- Klik pada Options. Kemudian akan muncul kotak dialog Excel Options.
- Klik pada Save.
- Centang pada ceklist yang tersedia pada kalimat Save to Computer by Default.
- Masukkan alamat penyimpanan pada kotak default local .file location.
- Selanjutnya klik Ok.
Demikianlah cara mengubah lokasi penyimpanan default pada Excel. Hal ini terkadang perlu dilakukan untuk memudahkan meletakkan file pada lokasi penyimpanan tertentu yang di inginkan oleh pengguna.
AutoRecover dan AutoSave
Apa itu AutoRecover ? Filtur AutoRecover dapat menyimpan sementara salinan semua berkas Excel secara otomatis selama kita sedang menggunakan Excel.
Ketika sedang bekerja dengan excel tiba-tiba terjadi crach, error ataupun gagal arus sehingga komputer padam dan file Excel tidak sempat disimpan.
Dengan filtur AutoRecover berkas Excel dapat dipulihkan kembali. AutoRecovery mengembalikan berkas Excel pada versi yang terakhir disimpan yang ditampilkan di panel Dokument Recovery ketika Excel dibuka. Perhatikan gambar dibawah ini.
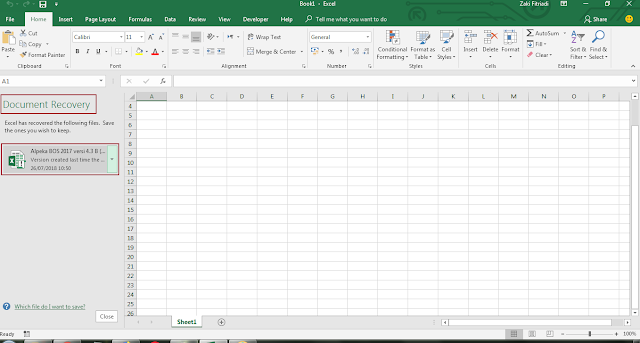 |
| Filtur AutoRecover Pada Excel |
Pada gambar diatas terlihat File dengan Judul Alpeka BOS yang gagal disimpan karena crach. Ketika Excel dibuka kembali file tersebut tampil pada panel Dokument Recovery.
Namun jika panel Dokument Recovery tidak di tampilkan. untuk mengembalikan file Excel yang belum disimpan dengan cara yang benar kita dapat menelusurinya kembali melalui autosave. Perhatikan gambar dibawah ini.
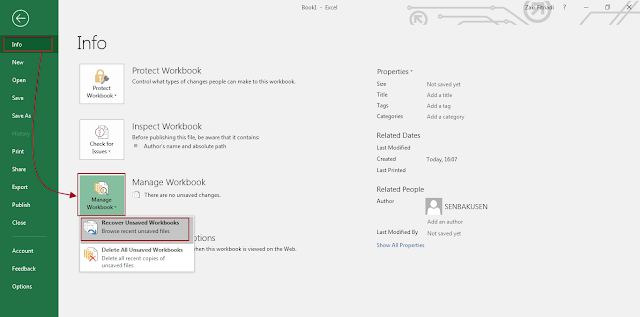 |
| Menelusuri File Excel Yang Hilang Sebelum Save |
Langkah-langkah Menelusuri Excel Yang Belum disimpan Melalui AutoSave :
- Klik Tab Menu File
- Kemudian akan tampil Backstage
- Pilih Info
- Klik pada Manage WorkBook. Kemudian akan muncul dua pilihan.
- Pilih Recover Unsave Workbook untuk melihat file yang belum tersimpan.
Itulah cara mengembalikan file Excel yang hilang tidak disimpan karena terjadi kegagalan teknis seperti crash, padam listrik dan sebagainya.
Secara default, Excel melakukan AutoSaves setiap 10 menit. Jika Anda mengedit buku kerja kurang dari 10 menit, kemungkinan Excel tidak dapat membuat versi autosave.
Mengekspor Workbook Excel Ke Format Lain
Secara standart Excel 2016 menyimpan file dengan format ".xlsx". Namun demikian Excel juga menyediakan format lain untuk menunjang kebutuhan. Masing-masing versi Excel memiliki format tersendiri.
Walaupun format berbeda namun dapat dibuka dengan Excel versi berdeda (Excel 97-2003). Untuk menghindari error ada baiknya kita menyesuaikan format masing-masing versi Excel saat akan dibuka. Ini hanya untuk menghindari error saja.
Excel dapat juga menyimpan file dengan format Pdf. Disini merupakan kemudahan yang amat sangat berguna ketika kita menginginkan file Excel yang sudah kita buat tidak dengan mudah dapat diubah oleh orang lain.
Kita dapat menyimpan file Excel ke format Pdf tanpa harus memiliki aplikasi pihak ketika sebagai converter dari Excel ke Pdf.
Cara Menyimpan File Excel dalam Format Excel Versi Berbeda
Seperti yang diterangkan sebelumnya tujuan menyimpan dengan format Excel versi Excel 97-2003 agar file tidak error ketika dibuka pada Excel versi yang lebih rendah. Langkah-langkahnya sebagai berikut :
- Buka file Excel yang akan di ubah formatnya ke Format Excel 97-2003.
- Klik File hingga menampilkan Backstage
- Pilih Save As, Namun jika file Excel belum pernah disimpan sebelumnya dapat juga menggunakan Save saja.
- Pilih Browse untuk menentukan lokasi penyimpanan
- Klik pada pilihan Save As Type
- Pilih Excel 97-2003 Workbook (.xlx). Anda juga dapat memilih format lainnya seperti format Pdf, Csv dan format lainnya
Perhatikan gambar format gif berikut ini yang menampilkan format tipe saat akan di save Type. Pada gambar di bawah admin mencontohkan menyimpan file Excel ke format Pdf.
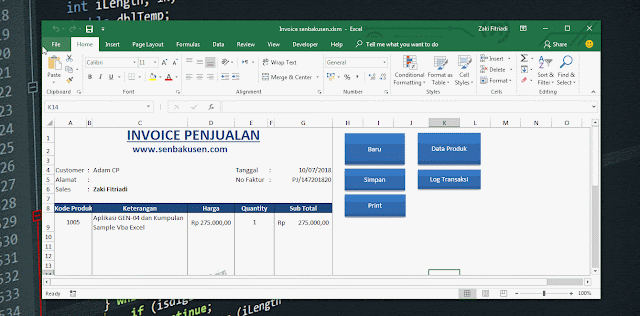 |
| Menyimpan File Excel dalam Format Excel Versi Berbeda |
Cara Membagikan Excel Menjadi Online dan Dapat di Edit Oleh Banyak Orang
Untuk berbagi buku kerja terlebih dahulu kita harus menyimpan file Excel di folder OneDrive.
Dengan menyimpan file di OneDrive memungkinkan bagi anda untuk membuat Excel Online dan bisa di edit banyak orang.
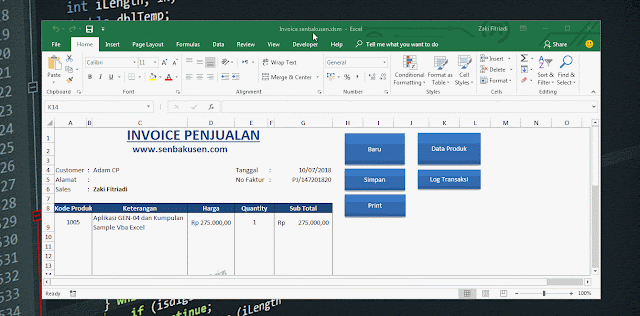 |
| Berbagi Excel Online Agar Dapat Di Edit Oleh Banyak Orang |
Langkah-langkah Share Excel agar dapat di edit oleh banyak orang sebagai berikut :
- Buka file Excel yang hendak dibagikan.
- Klik Tab File dan pilih Share.
- Klik Save Cloud agar file Excel tersimpan di OneDrive.
- Pilih OneDrive dan tentukan folder yang tampil dari OneDrive. Tunggu hingga connecting selesai dan akan muncul kotak diaolog yang akan memberikan kepada ada untuk mengedit kembali nama file dan type file. Edit jika diperlukan.
- Selanjutnya klik Save dan file Excel sudah disimpan di OneDrive dan Excel akan kembali tampil normal pada halaman pertama dibuka.
- Klik kembali Tab File selanjutnya pilih Share. Terdapat perubahan yang menampilkan Share With People.
- Klik Share With People selanjutnya akan tampil panel share untuk mengundang rekan kerja melalui email, tuliskan email dan pesan yang diinginkan. pada bagian ini anda dapat mengatur pula seseorang dapat mengedit file tersebut atau hanya dapat melihat saja.
- Tahap terakhir klik share.
Dengan demikian file Excel anda dapat di edit oleh banyak orang yang anda undang. Filtur ini memungkinkan anda untuk bekerja dengan orang lain pada file yang sama.
Nach demikian yang dapat admin paparkan pada artikel dengan judul Cara Menyimpan dan Membagikan Excel.
Semoga memberi manfaat..!! Jangan lupa memberikan komentar, saran dan kritikan untuk admin pada kolom komentar yang tersedia di bawah artikel.

Posting Komentar untuk "Cara Menyimpan dan Membagikan Excel"
Komentar Anda Sangat Menentukan Kelangsungan Blog ini