Cara Menemukan dan Mengganti Kata di Word Secara Otomatis Find And Replace
Cara Menemukan dan Mengganti Kata di Word Secara Otomatis Find And Replace - Terkadang kita butuh menembukan kata pada dokument yang terdiri dari banyak kata dan mengedit kata pada dokument Word tersebut secara cepat.
Microsoft Word menyediakan fasilitas untuk menemukan dan mengedit kata secara cepat dengan menggunakan filtur Find and Replace.
Cara mengganti kata di word secara otomatis hanya dapat dilakukan dengan cepat menggunakan filtur Find and Replace.
Filtur Find di Word sangat membantu untuk mencari kata yang sama di word dan Replace sangat membantu mengganti kata di word secara keseluruhan.
Microsoft Word menyediakan fasilitas untuk menemukan dan mengedit kata secara cepat dengan menggunakan filtur Find and Replace.
Cara mengganti kata di word secara otomatis hanya dapat dilakukan dengan cepat menggunakan filtur Find and Replace.
Filtur Find di Word sangat membantu untuk mencari kata yang sama di word dan Replace sangat membantu mengganti kata di word secara keseluruhan.
Find and Replace bisa di artikan secara bahasa menemukan dan menggantikan. Kita juga dapat dengan cepat menggunakan filtur Find and Replace menggunakan tombol pintas atau sering disebut dengan Find and Replace Shortcut
Shortcut merupakan kombinasi tombol pada keyboard yang menjalankan perintah tertentu. Menggunakan shortcut lebih cepat dari pada menggunakan mouse karena posisi kedua tangan tetap berada pada keyboard tanpa harus pindah-pindah.
Pada tingkatan pemula belajar Microsoft Word memang tidak di ajarkan cara menjalankan perintah shortcut.
Namun admin akan mencoba menguraikannya pada artikel ini dengan judul Cara Menemukan dan Mengganti Kata di Word Secara Otomatis Find And Replace lengkap dengan shortcut.
Pada artikel ini admin akan memberikan contoh menggunakan filtur Find atau menemukan kata yang sama pada word dan mereplace atau mengganti kata pada word secara otomatis menggunakan Word 2016.
Untuk penggunaan Find and Replace pada Ms. Word 2007, Ms. Word 2010 dan Ms. Word 2013 sama saja hanya tampilannya saja yang membedakan.
Find and Replace Word 2016 atau menemukan dan menggantikan kata word 2016 dapat diperhatikan Secara visual pada gambar format gif dibawah ini.
Langkah-langkah Cara Menemukan Kata di Word 2016 - Find Word 2016
Namun admin akan mencoba menguraikannya pada artikel ini dengan judul Cara Menemukan dan Mengganti Kata di Word Secara Otomatis Find And Replace lengkap dengan shortcut.
Pada artikel ini admin akan memberikan contoh menggunakan filtur Find atau menemukan kata yang sama pada word dan mereplace atau mengganti kata pada word secara otomatis menggunakan Word 2016.
Untuk penggunaan Find and Replace pada Ms. Word 2007, Ms. Word 2010 dan Ms. Word 2013 sama saja hanya tampilannya saja yang membedakan.
Find and Replace Word 2016 atau menemukan dan menggantikan kata word 2016 dapat diperhatikan Secara visual pada gambar format gif dibawah ini.
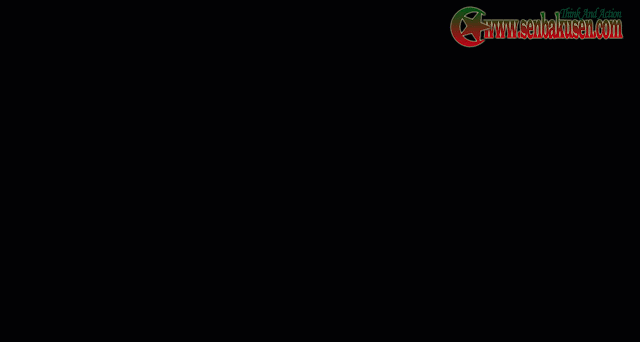 |
| Find dan Replace Word 2016 |
- Buka dokument Microsoft Word yang sudah tersedia artikel di dalamnya.
- Klik pada tab menu selanjutnya pada menu group Editing pilih Find atau dengan menggunakan shortcut Find yaitu dengan menekan tombol Ctrl + F secara bersamaan
- Maka akan muncul panel navigasi pada bilah sebelah kiri layar komputer dengan kolom pencarian kata atau kalimat. Ketiklah kata pada kolom pencarian tersebut
- Ketika kata selesai di ketik pada kolom tesebut maka yang yang dicari akan di tandai dengan warna kuning pada dokument word 2016.
- Preview Result atau hasil juga muncul di panel navigasi. Anda juga dapat mengklik salah satu hasil, di bawah tanda panah untuk melompat ke selanjutnya.
- Untuk menutup panel navigasi Find Word 2016 cukup klik tanda close (x).
Demikian cara menggunakan Find Word 2016 dengan menggunakan menu yang ada atau dengan menggunakan shortcut Find Word 2016 untuk menemukan kata atau kalimat pada word 2016.
Bagi anda yang ingin dengan cara cepat admin sangat merekomendasi melatih diri untuk menggunakan tombol shortcu Find Word 2016.
Langkah-langkah Cara Menggantikan Kata di Word 2016 - Replace Word 2016
- Pada dokument Word yang sedang terbuka kita akan mencoba menggantikan kata.
- Klik pada tab Home dan selanjutnya pilih button Replace pada group menu Editing atau menggunakan shortcut Replace Word 2016 dengan tombol Ctrl + H.
- Selanjutnya akan muncul kotak dialog Find And Replace.
- Masukkan kata atau kalimat yang akan digantikan pada kotak Find What
- Masukkan juga kata atau kalimat baru untuk penggantinya pada kota Replace With.
- Setelah itu klik pada tombol Replace untuk menggantikan satu kata atau kalimat saja atau Replace All untuk menemukan dan menggantikan kata pada dokument secara keseluruhan atau menggunakan tombol Find Next terlebih dahulu untuk preview kata yang ingin di gantikan dengan kata baru.
- Setelah selesai, klik Close atau Cancel untuk menutup kotak dialog.
Demikan cara menggantikan text di word 2016 secara otomatis. Replace di Word 2016 untuk mengantikan text atau kata dengan mudah.
Anda dapat menggunakan shortcut Find and Replace Word 2016 atau menggunakan mouse untuk mengklik tombo find dan replace.
Namun menurut admin agar kita terlihat profesional menggunakan word 2016 alangkah baiknya untuk membiasakan diri menggunakan tombol shortcut find dan replace word 2016.
Microsoft Word merupakan salah satu software yang banyak digunakan untuk menanggani pekerjaan membuat dokument. Baik itu berupa surat menyurat, makalah, skripsi dan banyak jenis dokument lainnya yang dapat dikerjakan menggunakan Microsoft Word.
Mahir menguasai Microsoft Word merupakan langkah awal bagi anda untuk memiliki keahlian saat anda bekerja, membuat makalah, membuat skripsi atau kebutuhan lainnya.
cara mahir menguasai Word hanya dengan sering berlatih dan membuat berbagai dokument. Jika tidak di asah dengan rutin dengan cara membuat dokument maka sangat sedikit kemungkinan anda akan menguasai menu-menu yang dapat memudahkan anda.
Mahir menguasai Microsoft Word merupakan langkah awal bagi anda untuk memiliki keahlian saat anda bekerja, membuat makalah, membuat skripsi atau kebutuhan lainnya.
cara mahir menguasai Word hanya dengan sering berlatih dan membuat berbagai dokument. Jika tidak di asah dengan rutin dengan cara membuat dokument maka sangat sedikit kemungkinan anda akan menguasai menu-menu yang dapat memudahkan anda.
Bagi anda yang baru mulai belajar microsoft word pemula teruslah berlatih dengan dua cara. Cara pertama menggunakan mouse dan cara kedua menggunakan shortcut word.
Dengan demikian anda akan terbiasa mengggunakan keyboard untuk shortcut agar dapat menyelesaikan pekerjaan lebih cepat.
Demkian yang dapat admin paparkan tentang belajar word bagi pemula pada artikel dengan judul Cara Menemukan dan Mengganti Kata di Word Secara Otomatis Find And Replace.
Semoga membantu dan bermanfaat bagi yang sedang belajar word 2016.
Jika artikel ini dirasakan bermanfaat dan dapat membantu bagi yang sedang belajar microsoft Office pemula mohon dapat di share ke teman-teman lain yang baru belajar word 2016 tahap pemula.
Jangan lupa memberikan komentar, pertanyaan, saran serta kritikan pada kolom komentar yang tersedia di bawah artikel Cara Menemukan dan Mengganti Kata di Word Secara Otomatis Find And Replace dengan bijaksana.

Posting Komentar untuk "Cara Menemukan dan Mengganti Kata di Word Secara Otomatis Find And Replace"
Komentar Anda Sangat Menentukan Kelangsungan Blog ini