Cara Membuat Nomor Halaman Word Lengkap dan Cepat
Cara Membuat Nomor Halaman Word Lengkap dan Cepat - Membuat nomor halaman di Word juga sering disebut membuat halaman Word.
Membuat nomor halaman atau membuat halaman di word sangat perlu dipelajari.
Membuat nomor halaman atau membuat halaman di word sangat perlu dipelajari.
Cara membuat nomor halaman word merupakan salah satu materi tingkat dasar yang wajib dikuasai.
Ibarat bagi mereka yang belajar membawa mobil materi tingkat dasar ini berada pada keluesan tangan dalam mengoper gear dan kehalusan laju mobil ketika menekan pedal gas.
Cara membuat nomor halaman Word salah satu yang wajib dipelajari bagi kita yang akan sering menggunakan Microsoft Word dalam setiap pekerjaan.
Nomor halaman di Word dibuat untuk memudahkan menandai halaman dokument.
Membuat nomor halaman word dapat sematkan secara berurutan ataupun dengan menyisipkan nomor yang berbeda.
Dokument yang biasa menggunakan nomor halaman diantaranya skripsi, makalah, proposal, buku dan dokument resmi lainnya.
Dengan mencamtumkan nomor halaman pada dokument Microsoft Word maka dukument tersebut akan terlihat lebih rapi dan lebih profesional.
Nomor halaman Word biasa dikenal dengan istilah profesionalnya dengan page number. Nomor halaman Word akan dapat dipadukan dengan daftar isi dukument.
Secara otomatis dapat mencantumkan nomor halaman pada daftar isi dokument. Hal ini akan kita bahas lebih lanjut pada cara membuat daftar isi otomatis.
Langkah-langkah Cara Membuat Nomor Halaman Word Lengkap dan Cepat
- Buka dokument Word yang ada di komputer dan buatlah sebuah artikel yang panjang hingga 3 halaman (Jika memang dibutuhkan untuk experiment).
- Selanjutnya klik tab Insert dan pilih pada Page Number.
- Ketika Page Number dipilih maka akan keluar beberapa pilihan model penerapan nomor halaman word. Pilihlah sesuai dengan yang di inginkan. Perhatikan gambar format gif di bawah ini dan keterangannya
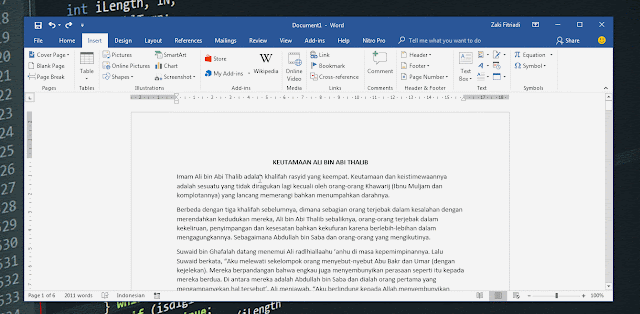 |
| Cara Membuat Nomor Halaman Word Lengkap dan Cepat |
- Top of Page : Pada pilihan nomor halaman word ini terdapat pilihan nomor yang berada di atas atau header dari halaman dengan berbagai macam style.
- Bottom of Page : Pada pilihan nomor halaman word ini terdapat pilihan nomor yang berada di dibawah atau fotter dari halaman dengan berbagai macam style.
- Page Margins : Pada pilihan nomor halaman word ini terdapat pilihan nomor yang berada di pinggir atau margins dari halaman dengan berbagai macam style.
- Current Position : Pada pilihan nomor halaman word ini dapat meletakkan nomor halaman pada posisi yang diinginkan dengan cara meletakkan kursor terlebih dahulu pada lokasi yang di inginkan dengan berbagai style.
- Format Page Numbers : Menyediakan fasilitas untuk memilih berbagai macam jenis format penomoran halaman Word. Nomor halaman berupa angka 1 2 dan 3, nomor halaman angka romawi seperti I II III IV dan seterusnya, nomor halaman berupa huruf seperti i ii iii dan seterusnya.
- Remove Page Numbers : Seperti namanya Remove berfungsi untuk menghapus semua data penomoran halaman word.
Jika salah memilih penerapan jenis Page Number untuk mengulangnya kembali dapat menggunakan undo (Ctrl + Z) atau menggunakan Remove Page Numbers.
Demikian Cara Membuat Nomor Halaman Word Lengkap dan Cepat. Semoga langkah-langkah Cara Membuat Nomor Halaman Word Lengkap dan Cepat yang admin jelaskan diatas dapat membantu yang sedang mempelajari Word pada tahap pemula.
Lalu bagaimana jika kita ingin menyisipkan nomor yang berbeda pada halaman berikutnya. Pada halaman awal menggunakan huruf romawi pada halaman berikutnya menggunakan angka secara berurut.
Seperti nomor pada makalah, Skripsi, Proposal atau karya ilmiah lainnya. Format nomor pada lembaran kata pengantar, daftar isi dan kata sambutan berupa penomoran halaman menggunakan huruf romawi.
Halaman pada penjelasan bab1 hingga penutup nomor halaman menggunakan angka secara berurut. Bagamana cara membuat nomor halaman Word yang model tersebut.
Simak penjelasan berkutnya yang admin tuliskan pada artikel ini dengan judul Cara Membuat Nomor Halaman Word Lengkap dan Cepat yang juga membahas cara menyisipkan nomor halaman yang berbeda.
Cara Menyisipkan Page Numbers Halaman berbeda
Menyisipkan Nomor halaman yang berbeda dapat diamati secara visual pada gambar format gif di bawah ini.Gambar format gif dibawah ini memperlihatkan cara menyisipkan nomor halaman yang berbeda.
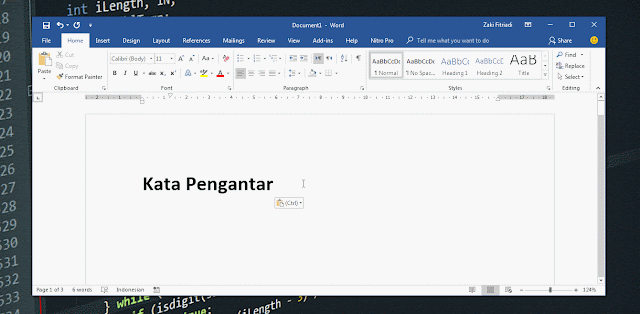 |
| Menyisipkan Page Numbers Halaman berbeda |
Secara visual gambar diatas sudah mewakili cara menyisipkan nomor halaman yang berbeda. Namun demikian secara teks admin akan jelaskan pada point berikut ini.
- Buka Microsot Office Word, Admin asumsikan dokument yang ada memiliki tiga halaman pertama dengan nomor i, ii, dan iii yang dibuat berdasarkan yang admin jelaskan pada point-point membuat nomor halaman diatas.
- Untuk menyisipkan nomor halaman berupa angka 1 hingga seterusnya pada halaman berikutnya dengan cara klik tab Layout selanjutnya pilih Breaks dan klik pada Next Page.
- Selanjunya pilih tab Insert dan klik pada Page Number
- Klik pada Format Page Numbers, Sesuaikan Number Format dengan yang di inginkan. Pada gambar format gif diatas admn memilih format angka dan pada Page Numbering di isi dengan angka 1
- Langkah terakhir klik Ok dan selesai. Perubahan pada halaman ke empat sudah dimulai dengan nomor halaman 1.
Demikian yang dapat admin uraikan pada kesempatan ini dengan artikel berjudul Cara Membuat Nomor Halaman Word Lengkap dan Cepat.
Semoga menjadi referensi dan informasi bagi yang sedang mempelajari Word pada tahap pemula. Terutama bagi siswa dan mahasiswa yang sedang membuat makalah, skripsi dan laporan lainnya yang membutuhkan nomor halaman.
Jika anda memiliki cara yang berbeda dan lebih simple mohon dapat dishare pada kolom komentar yang ada dibawah artikel ini.
Jangan lupa pula memberikan saran, kritikan serta pertanyaan dengan bijaksana dan jelas kepada admin pada kolom komentar ya.!!
Jika artikel dengan judul Cara Membuat Nomor Halaman Word Lengkap dan Cepat dirasakan bermanfaat mohon dapat dishare ke teman-teman lainnya di media sosial.

Posting Komentar untuk "Cara Membuat Nomor Halaman Word Lengkap dan Cepat"
Komentar Anda Sangat Menentukan Kelangsungan Blog ini