Cara Memasukkan Gambar di Word 2016 Lengkap
Cara memasukkan gambar microsoft word 2016 tidak jauh berbeda dengan microsoft word 2007 dan versi office lainnya. Jika anda sudah pernah menggunakan dan memasukkan gambar pada word 2007 maka akan dapat juga memasukkan gambar pada word 2016
Gambar pada microsoft word digunakan untuk melengkapi dokument. Menyisipkan gambar pada microsoft word merupakan salah satu pengetahuan belajar dasar belajar office. Cara menambahkan gambar di microsoft word akan sangat membantu dalam membuat dokument penting.
Ada banyak tujuan menyisipkan gambar di word, salah satunya untuk memberikan penjelasan secara visual tentang apa yang diterangkan pada dokument.
Ada banyak tujuan menyisipkan gambar di word, salah satunya untuk memberikan penjelasan secara visual tentang apa yang diterangkan pada dokument.
Dewasa ini untuk belajar dasar belajar office sudah termasuk mudah. Berbagai macam artikel turoial microsoft word dengan mudah dapat ditemukan dengan mengakses internet.
Bagi pelajar dan mahasiswa tentu sering membuat makalah yang harus menambahkan gambar di microsoft office untuk melengkapi penjelasan pada dokument yang dibuat.
Pada kesempatan ini admin akan mencoba menyajikan cara menyisipkan gambar pada microsoft word. Mememasukkan gambar di word dapat dilakukan dengan beberapa cara.
Menyisipkan gambar - Dukungan Office - Microsoft Office Support juga terdapat penjelasannya secara ringkas yang dilengkapi dengan gambar.
Menyisipkan gambar - Dukungan Office - Microsoft Office Support juga terdapat penjelasannya secara ringkas yang dilengkapi dengan gambar.
Namun admin akan mencoba mengulas Cara Memasukkan Gambar di Word dengan lengkap hingga tuntas dengan cara admin menggunakan microsoft word sehari-hari.
Cara Memasukkan Gambar di Word 2016 Offline
Memasukkan gambar di word secara offline yaitu menyisipkan gambar ke halaman dokument word yang menggunakan gambar yang tersedia di penyimpanan komputer.
Pada gambar format gif diatas sudah menunjukkan cara menyisipkan gambar di word 2016 secara visual. Anda dapat mengikuti langkah praktis yang admin sajikan pada gambar diatas.
Secara detail admin uraikan Cara memasukkan gambar di word pada point-point dibawah ini :
Ada dapat menyesuaikan ukuran gambar yang disisipkan ke dokument word. Mengatur panjang dan lebarnya hingga cocok dengan dokument atau dengan malakukan crop pada gambar yang di sisipkan.
Cara memasukkan gambar pada word yang lebih ringkas dan sering digunakan oleh yang sudah mahir dengan cara mencopy file gambar pada penyimpanan komputer dan selanjutnya pastekan di halaman dokument word. Secara visual dapat dilihat pada gambar dibawah ini.
Cara yang terlihat pada gambar format gif diatas menyisipkan gambar pada dokument word lebih cepat. biasanya bagi mereka yang sudah mahir menggunakan microsoft word, sering menggunakan langkah tersebut. Hanya melakukan copy dan paste saja.
Mengubah Pengaturan Text Wrapping
Text Wrapping berfungsi untuk mengatur tata letak gambar pada dokument secara otomatis. Penempatan atau menyisipkan gambar pada word haruslah di atur sedemikian rupa agar text dokument dan gambar terlihat lebih cantik dan menarik.
Menyisipkan gambar pada word yang tidak memperhatikan letak gambar pada dokument word akan terlihat tidak menarik dan terkesan tidak profesional.
Oleh karena itu perlu kiranya untuk dapat memahami agar dapat digunakan lebih lanjut penggunakan pengaturan Text Wrapping sehingga gambar pada word terlihat cocok dengan text.
Disini kita dapat menggunakan filtur otomatis yang sudah tersedia di word.
Cara mengatur tata letak gambar yang baik dan terlihat cantik pada word menggunakan Text Wrapiing sebagai berikut :
Dicoba saja dengan pilihan yang muncul pada Text Wrapping agar anda dapat mengetahui secara jelas fungsi dan pengaruhnya terhadap letak gambar ketika adan menyisipkan gambar pada word.
Selain cara yang admin sebutkan diatas menggunakan Text Wrapping dapat juga dilakukan dengan cara klik kanan pada gambar selanjutnya pilih Wrap Text untuk mengatur letak gambar di word.
Dari pilihan yang muncul pada Text Wrapping terdapat beberapa pilihan yang berbeda-beda fungsinya pada tata letak gambar di word. Untuk lebih jelaskan silahkan di lihat pada poit-poin berikut ini :
Selain dapat menyisipkan gambar di word secara offline, dapat juga kita sisipkan gambar di word secara online.
Memasukkan gambar di word secara offline yaitu menyisipkan gambar ke halaman dokument word yang menggunakan gambar yang tersedia di penyimpanan komputer.
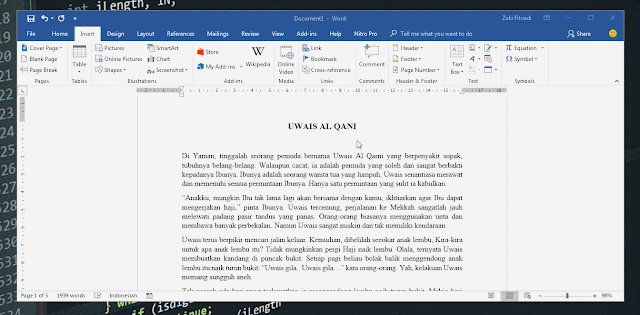 |
| Cara Memasukkan Gambar di Word |
Pada gambar format gif diatas sudah menunjukkan cara menyisipkan gambar di word 2016 secara visual. Anda dapat mengikuti langkah praktis yang admin sajikan pada gambar diatas.
Secara detail admin uraikan Cara memasukkan gambar di word pada point-point dibawah ini :
- Buka Word 2016 dan Jalankan selanjutnya klik pada halaman dokument dimana gambar ingin diletakkan.
- Kemudian klik menu Insert dan pilih button Pictures.
- Selanjutnya Kotak dialog Insert Picture akan muncul. Telusuri ke folder letak gambar Anda berada, kemudian pilih gambar dan klik Insert.
- Gambar akan muncul di halaman dokument word.
Cara memasukkan gambar pada word yang lebih ringkas dan sering digunakan oleh yang sudah mahir dengan cara mencopy file gambar pada penyimpanan komputer dan selanjutnya pastekan di halaman dokument word. Secara visual dapat dilihat pada gambar dibawah ini.
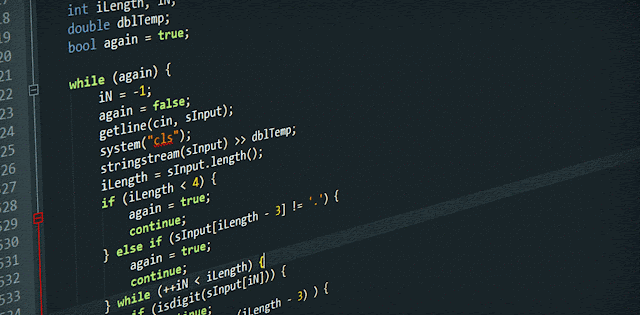 |
| Cara Memasukkan Gambar di Word |
Cara yang terlihat pada gambar format gif diatas menyisipkan gambar pada dokument word lebih cepat. biasanya bagi mereka yang sudah mahir menggunakan microsoft word, sering menggunakan langkah tersebut. Hanya melakukan copy dan paste saja.
Mengubah Pengaturan Text Wrapping
Text Wrapping berfungsi untuk mengatur tata letak gambar pada dokument secara otomatis. Penempatan atau menyisipkan gambar pada word haruslah di atur sedemikian rupa agar text dokument dan gambar terlihat lebih cantik dan menarik.
Menyisipkan gambar pada word yang tidak memperhatikan letak gambar pada dokument word akan terlihat tidak menarik dan terkesan tidak profesional.
Oleh karena itu perlu kiranya untuk dapat memahami agar dapat digunakan lebih lanjut penggunakan pengaturan Text Wrapping sehingga gambar pada word terlihat cocok dengan text.
Disini kita dapat menggunakan filtur otomatis yang sudah tersedia di word.
Cara mengatur tata letak gambar yang baik dan terlihat cantik pada word menggunakan Text Wrapiing sebagai berikut :
- Klik pada gambar untuk mengaktifkan objek gambar yang akan diatur tata letaknya.
- kemudian klik pada tab Format dan pilih tombol Text Wrapping yang terdapat pada grup Arrange.
- Sesuaikan tata letak dengan memilih salah satu format tata letak gambar yang sesuai dengan posisi agar gambar dan text dokument agar terlihat lebih serasi.
Dicoba saja dengan pilihan yang muncul pada Text Wrapping agar anda dapat mengetahui secara jelas fungsi dan pengaruhnya terhadap letak gambar ketika adan menyisipkan gambar pada word.
Selain cara yang admin sebutkan diatas menggunakan Text Wrapping dapat juga dilakukan dengan cara klik kanan pada gambar selanjutnya pilih Wrap Text untuk mengatur letak gambar di word.
Dari pilihan yang muncul pada Text Wrapping terdapat beberapa pilihan yang berbeda-beda fungsinya pada tata letak gambar di word. Untuk lebih jelaskan silahkan di lihat pada poit-poin berikut ini :
- In Line With Text berfungsi memberikan perintah untuk mengatur posisi gambar di word sebaris dengan teks
- Square Berfungsi memberikan perintah untuk mengatur posisi gambar di word menimpa dan menggeser bagian dari teks
- Tight berfungsi memberikan perintah untuk mengatur posisi gambar di word bagian teks yang diberi gambar akan mengikuti kontur gambar.
- Behind Text berfungsi memberikan perintah untuk mengatur posisi gambar di word mengatur posisi gambar berada di belakang teks
- In Front Of Text berfungsi memberikan perintah untuk mengatur posisi gambar di word mengatur posisi gambar berada di depan teks
- Top and Bottom berfungsi memberikan perintah untuk mengatur posisi gambar di word mengatur posisi gambar berada di atas teks
- Through berfungsi memberikan perintah untuk mengatur posisi gambar di word mengatur posisi gambar berada di tengah-tengah teks
- Edit Wrap Point berfungsi memberikan perintah untuk mengatur posisi gambar di word mengatur dan menyunting bentuk gambar
- More Layout Options berfungsi memberikan perintah untuk mengatur posisi gambar di word membuka pengaturan lebih lanjut
Selain dapat menyisipkan gambar di word secara offline, dapat juga kita sisipkan gambar di word secara online.
Cara Memasukkan Gambar di Word 2016 Online
Menyisipkan gambar di word secara online yaitu memasukkan gambar yang diambil dari internet. Ini sangat membuat mudah bagi pengguna yang tidak menyimpan file gambar untuk word di komputer.
Anda dapat mengambil gambar berasal dari internet untuk di sisipkan di word. Mikrosoft Word memberikan 2 pilihan bagi penggunanya untuk mengambil gambar dari internet
Jika kamu punya cara yang berbeda dari admin sampaikan ini mohon dapat di share ya di kotak komentar yang tersedia di bawah artikel.
Memang cukup mudah belajar microsoft office di jaman now. Sambil di kantin kampus juga bisa membaca artikelnya. Sambil traveling dengan keluarga juga bisa baca-baca ya..!!
Udah ach.!! Demikian saja artkel dengan judul Cara Memasukkan Gambar di Word 2016 Lengkap.
Jangan lupa kasih komentar kalian ya di kotak komentar dibawah artikel ini.
Anda dapat mengambil gambar berasal dari internet untuk di sisipkan di word. Mikrosoft Word memberikan 2 pilihan bagi penggunanya untuk mengambil gambar dari internet
- OneDrive adalah layanan penyimpan file online serupa dengan Dropbox dan Google Drive yang memungkinkan penggunanya mengunggah dan mensinkronkan berkas ke suatu penyimpanan internet dan kemudian mengaksesnya melalui browser atau perangkat tertentu. Anda dapat memasukkan gambar yang tersimpan di OneDrive ke Word. Anda juga dapat menautkan akun online lainnya seperti Facebook dan Flickr dengan akun Microsoft Anda.
- Bing Image Search Jika anda tidak pernah menyimpan file gambar di OneDrive, Anda dapat menggunakan filtur ini untuk mencari gambar di Internet.
- klik tab Insert dan kemudian memilih menu Online Pictures.
- Kemudian akan muncul kotak dialog dengan dua pilihan melihat gambar secara online yaitu Bing Image Search dan One Drive. Pilih salah selanjutnya login.
- Searching foto yang kotak pencarian dan pilih untuk di sisipkan ke word.
Jika kamu punya cara yang berbeda dari admin sampaikan ini mohon dapat di share ya di kotak komentar yang tersedia di bawah artikel.
Memang cukup mudah belajar microsoft office di jaman now. Sambil di kantin kampus juga bisa membaca artikelnya. Sambil traveling dengan keluarga juga bisa baca-baca ya..!!
Udah ach.!! Demikian saja artkel dengan judul Cara Memasukkan Gambar di Word 2016 Lengkap.
Jangan lupa kasih komentar kalian ya di kotak komentar dibawah artikel ini.

Posting Komentar untuk "Cara Memasukkan Gambar di Word 2016 Lengkap"
Komentar Anda Sangat Menentukan Kelangsungan Blog ini