Cara Membuat Tombol Cari Data Melalui TextBox Tampil di TextBox
Cara Membuat Tombol Cari Data Melalui TextBox Tampil di TextBox - Perintah cari data sangat diperlukan dalam sebuah aplikasi, perintah cari memudahkan user menemukan data yang di inginkan. Salah satu dari sekian banyak cara perintah cari data, mencari data melalui TextBox. Simak baik-baik dan ikuti langkah-langkah yang saya sajikan ini
Perhatikan baik-baik dan ikuti langkah-langkah yang admin sajikan dalam artikel ini agar anda bisa membuat tombol pencarian data melalui TextBox dan data yang dicari akan tampil di TextBox.
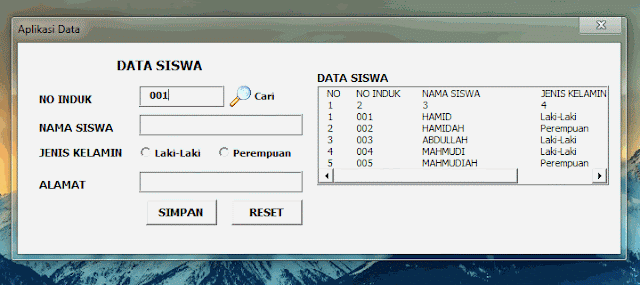
Admin sangat menyarankan bagi yang sedang mempelajari kode Vba Excel agar membuat file contoh penerapan kode. Dengan membuat file contoh penerapan kode akan mempercepat memahami penggunaan dan fungsi dari kode yang diterapkan
Langkah-langkah membuat perintah cari data :
- Buka file excel yang sudah pernah kita rancang sejak posting Tombol Simpan
- Tambahkan Label, ubah caption Label menjadi "LbCari" dan Input Icon dalam LbCari supaya memperindah Aplikasi . Lihat gambar di bawah
- Download Icon View jika tidak ada stock persedian
- Lihat gambar dibawah setelah icon ditambahkan pada label terlihat lebih profesional bukan ??!!
- Berikutnya klik kanan pada LbCari pilih View Code dan masukkan kode berikut ini
Private Sub LbCari_Click
On Error Resume Next
Dim Ws As Worksheet
Dim Kode, Cari As Variant
Dim Baris As Long
Set Ws = Worksheets("DB")
Kode = Me.TxtNoInduk.Text
With Ws.Range("B3:B100")
Set Cari = .Find(Kode, LookAt:=xlWhole)
If Not Cari Is Nothing Then
Baris = Cari.Row
With UserForm1
.TxtNoInduk.Value = Ws.Cells(Baris, 2).Value
.TxtNamaSiswa.Value = Ws.Cells(Baris, 3).Value
If Ws.Cells(Baris, 4).Value = "Laki-Laki" Then OptLaki.Value = True:
If Ws.Cells(Baris, 4).Value = "Perempuan" Then OptPerempuan.Value = True:
.TxtAlamat.Value = Ws.Cells(Baris, 5).Value
End With
End If
End With
End Sub
On Error Resume Next
Dim Ws As Worksheet
Dim Kode, Cari As Variant
Dim Baris As Long
Set Ws = Worksheets("DB")
Kode = Me.TxtNoInduk.Text
With Ws.Range("B3:B100")
Set Cari = .Find(Kode, LookAt:=xlWhole)
If Not Cari Is Nothing Then
Baris = Cari.Row
With UserForm1
.TxtNoInduk.Value = Ws.Cells(Baris, 2).Value
.TxtNamaSiswa.Value = Ws.Cells(Baris, 3).Value
If Ws.Cells(Baris, 4).Value = "Laki-Laki" Then OptLaki.Value = True:
If Ws.Cells(Baris, 4).Value = "Perempuan" Then OptPerempuan.Value = True:
.TxtAlamat.Value = Ws.Cells(Baris, 5).Value
End With
End If
End With
End Sub
- Selesai..!! Jalankan Aplikasi dengan mencari data siswa. ketikkan No Induk Siswa dan klik Icon. Data akan di tampilkan dalam TextBox
- Jika ingin pencarian otomatis, setelah No Induk Siswa diketikkan pada TextBox anda tekan enter data akan muncul otomatis dalam TextBox lainnya, Buatlah kode berikut ini pada TxtNoInduk
Private Sub TxtNoInduk_AfterUpdate()
Call LbCari_Click
End Sub
Call LbCari_Click
End Sub
Demikian sedikit pencerahan tentang pencarian data menggunakan TextBox, semoga bisa di amalkan menurut kepercayaan masing-masing.. hehehe..!!
Jika ingin menyampaikan pertanyaan saran dan kritikan mohon disampaikan dengan bijaksana pada kolom komentar yang tersedia di bawah artikel ini.
Jika ingin mendapatkan berbagai macam file contoh penerapan kode vba excel mohon dapat menghubungi admin dengan nomor WhatsApp 0811-6822-023



Assalamualaikum Warohamaturohi Wabarokatu, saya sangat suka posting macro yang di tampilkan, dan sangat membantu buat saya khususnya.apakah boleh minta kontak personnya?apabila boleh bisa email ke saya ardhidwirari@gmail.com dan klo perlu no whatsapp saya di 087780604539. terima kasih
BalasHapusTrimaksih sudah berkunjung...
HapusKontak sudah dikompirmasi
....salam! Gimana mas klo buat tambah data sesuai bulan ....contoh jika jan data masuk ke sheet2,feb sheet3..dst...
BalasHapussaya pernah melihat aplikasi vba excel yang menyimpan data pengeluaran gaji karyawan berdasarkan bulan yang datanya masuk pada sheet bulan masing2 dari Januari sampai desember...!! nti saya oprek lagi kodenya mas ditunggu sharing berikutnya..
Hapusbila ada aplikasi vba yang bisa dibagi mohon di share ke email saya "senbakusen@gmail.com"
Terimkasih sudah berkunjung
Ass. Pak Zaki....Nyoe Katrok lon jak saweu lom bak blog droe, Kali nyoe lon na pertanyaan Mengenai Cara membuat Cari Data bak LitsView....Wasalam
BalasHapus'Alaikum Salam Guree...!! Kali Ukeu Insya Allah Troeh Saweu U Banda Aceh.. hehehe..
HapusListView No Koment Guree.. Hana Jeut.. hhehee
Assalamualaikum , bang sangat membantu, tetap semangat berkarya
BalasHapus